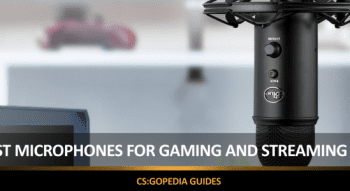How to Get Higher FPS in CS:GO – Proven Ways
Do you want to boost FPS in CS:GO? Here are some proven and efficient tools to improve computer performance in the game.
Contents
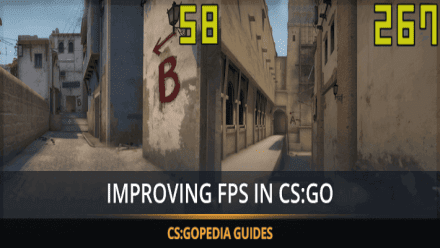
Why FPS drops
Year by year FPS is getting more demanding to PC characteristics. Game update, the extension of some cards often causes FPS drop even on medium configuration PCs. In general, one might say the game is getting more demanding.
Also, FPS drop may be related to PC config and settings: programs, video card, performance settings.
So, check FPS you are currently playing and lets begin to boost it.
We learned opinions of pro players, studied detailed recommendations of some players on REDDIT and prepared a guidance of how to increase FPS for CS:GO.
We have added no information about special software and other FPS boosters, which are unreasonable to use in our opinion.
These tips will definitely bring no harm to your PC and help optimize performance in the game as well as increase the average FPS.
Whether you're an experienced gamer or a newbie, learning about CS:GO console commands can drastically improve your gameplay.
CS:GO optimization guide
Game Booster Removal
We do not recommend installing any boosters or other optimizing programs. They just prioritize the game and close background processes running on your PC.
We will do it manually. Moreover, boosters themselves use much memory.
Reinstall Windows
The first thing to do to improve your PC performance for Counter Strike Global Offensive is to reinstall Windows. Extra processes running on your PC is the main problem slowing down its performance. The longer you work in the operating system, the more processes you generate. If you reinstalled Windows long ago, do it again to minimize processes running.
After reinstalling, your software will run faster and more dynamically. Graphics Card Drivers
After reinstalling Windows, you need to install the necessary drivers.
Download Nvidia drivers: http://www.geforce.com/drivers
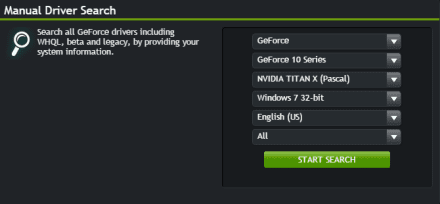
Download AMD drivers: http://support.amd.com/en-us/download
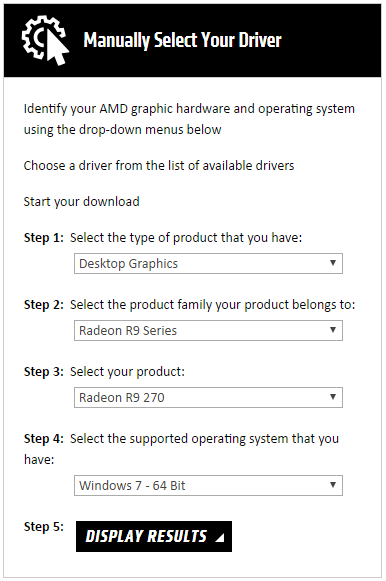
Graphics Card Settings
Let’s take a look at the two most popular graphics cards, for which game settings in CS:GO and many other games can be applied.
Nvidia Card Settings
Launch Nvidia control panel on your desktop by right-clicking on the screen.
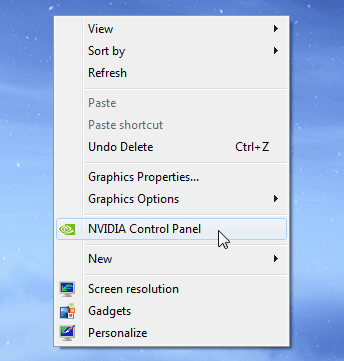
Choose 3D Settings - Adjust Image Settings. Click on Use my preference emphasizing and set Performance to maximum.
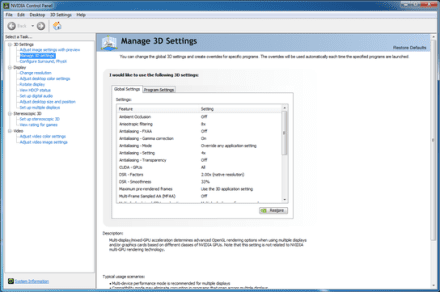
Go to Manage 3D Settings, switch off Antialiasing and set Texture Filtering - Quality to high performance.
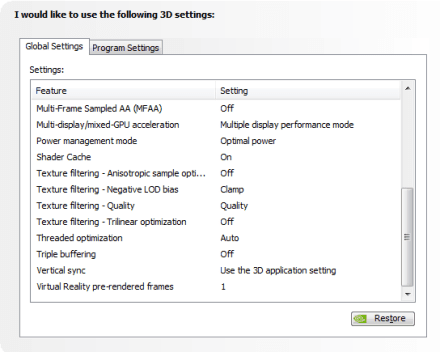
For AMD Cards
Right click on the desktop and open AMD Radeon Settings. Go to Gaming and select Global Settings. Then adjust settings the same way you see on the screenshot.
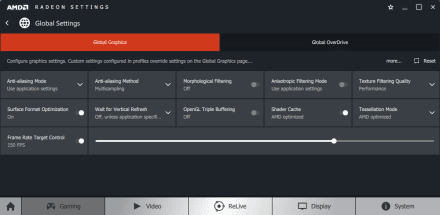
As a player, knowing how to show FPS in CS:GO can give you valuable insights into your game's performance.
Launch Commands
Open STEAM Library, choose CS:GO, click on Properties, then Set cs:go launch options and write the following CS:GO commands:
-novid- Removes the in-game introduction movie-high- Starts the game in a high-priority mode-freq x(60, 75, 120, 144, 240)Hz - Display refresh rate.-high- Runs the game with high priority.-threads <number of cores / threads>- The number of cores or threads (if your processor supports Hyper-threading [ru.wikipedia.org]) of the processor that the game can use.-nod3d9ex- Allows you to eliminate the bug with a sharp decrease in FPS, which appears if the game is running for a long time - only working on DX8 graphics cards… you can look up, how old this „tip“ is then.-noaafonts- Removes the smoothing of fonts.-lv- Runs the game in reduced cruelty mode.+exec autoexec- Runs a .cfg file with commands to boost FPS
By adopting CS GO pro settings, even beginner players can level up their gameplay and get a feel for professional gaming.
Launch Commands by CSRUNA
-novid -console -tickrate 128
you are having a few errors in your article about FPS improvement in CSGO. Many oft he points mentioned will increace FPS – for sure. But the part about the startoptions could hardly be more wrong:
-novid … won’t add FPS, but it will remove the annoying intro tot he game.
-high … does not change ANYTHING not even process priority… you can test it. 0 effect below 70% cpu load in idle…
-threads … hyper outdated tip … even Valve devs confirmed that this tip should not EVER be followed, as it is proven to decreace the FPS in every case.
-processheap … not working anymore, got patched like 3 years ago.
-nod3d9ex … only working on DX8 graphics cards… you can look up, how old this „tip“ is then.-noaafonts … outdated. For years. They patched it before I even started to play CSGO. Not sure if it EVER was implemented into CSGO, as not even Valve knows about this start option… and they list all, even those who are outdated.
-nojoy … outdated. Removed with the panorama-UI-Update
-lv … not outdated at all. It worked never in CSGO. It is an option for L4D.
+exec autoexec … no FPS boost at all and only necessary, if you still have your autoexec at the wrong location.
Sources:
https://developer.valvesoftware.com/wiki/Command_Line_Options
There are also two tests on a low end pc and a high end pc testing the results of the fps if you are „tweaking“ with those 1337-Startoptions to boost FPS. And guess what: They showed a 100% that 99% of the guides contain 100% snake oil. Both oft hem used the FPS-Benchmark Map, made multiple runs in it and calculated the average FPS when setting this option.
This one is on the low end pc. It is german, but I guess you can understand the tests, as the results are listed in english. Test #19 shows one oft hat 1337-startoptions recommended by a guy in that thread. Test #20 shows a test with optimized settings.
Here you got the same tests on a high end PC done by myself. We confirmed with those two tests, that the optimal start options don’t contain ANY of those recommended things.
Optimal start options for maximum FPS are: -novid -console and maybe -tickrate 128 when playing at faceit or something to train smokes, flashes and other nades on an offline server.
Also you can check in cs go pro settning launch commands.
You can also set your autoexec.cfg file in the same way.
Before downloading the game, it's important to know how many gigs is CS:GO to ensure your system has enough storage capacity.
CS:GO Graphics Settings
For maximum performance you should choose the following graphics settings:
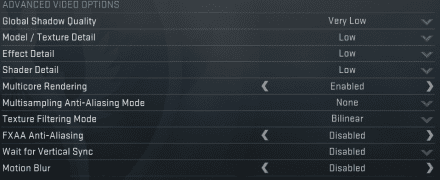
Windows Performance Settings
Open Windows start menu, choose My Computer, right-click on the empty area in the opened window and go to Properties. Choose Advanced system settings, Performance. Uncheck all boxes in the list. This way your operating system will not look up to date but performance will be much higher.
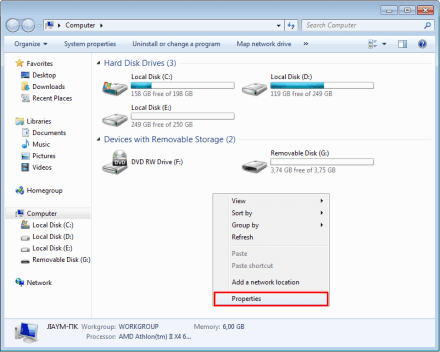
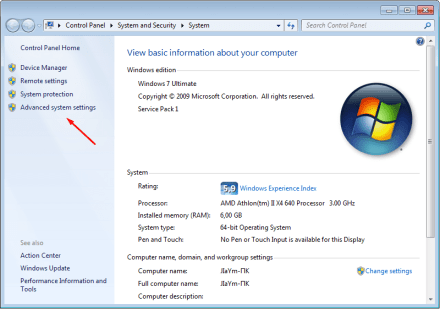
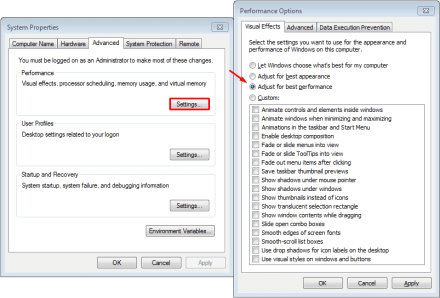
Disabling Core Parking
To know whether all your cores are active, press Win + R keys together on the keyboard and type msconfig in the Run box. Go to Boot, click on Advanced options and choose a maximum number of processors.
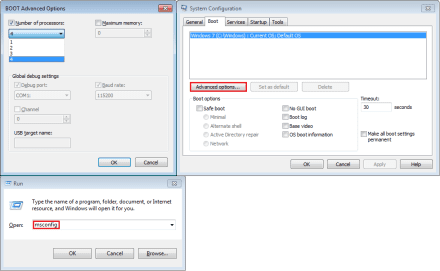
Even with a budget setup, the right CS GO low end PC config can help you enjoy a smooth gaming experience.
Power Options
Select Hardware and Sound on Control Panel and click on Power Options, then choose High performance.
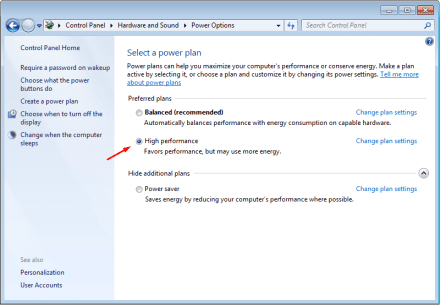
Disabling Startup Programs
Press Win + R keys together on the keyboard and type msconfig in the Run box. Click the Startup tab in the System Configuration main window and uncheck the program boxes you would like to prevent from starting when Windows starts.
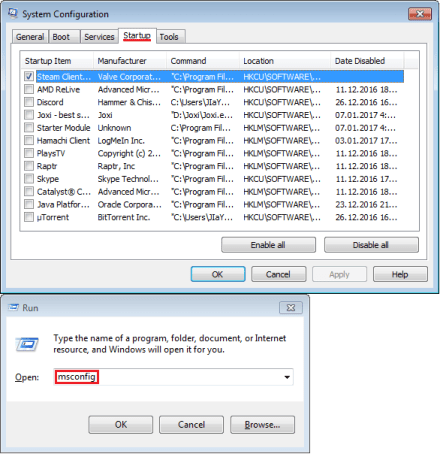
Understanding and applying the best CS:GO launch options can significantly optimize your game's performance.
Defragging
Skip this if you are using SSD.
Open My Computer, then right-click on the disk where CS/Windows is stored and choose Properties. Go to Tools, select Defragment now and Defragment disk.
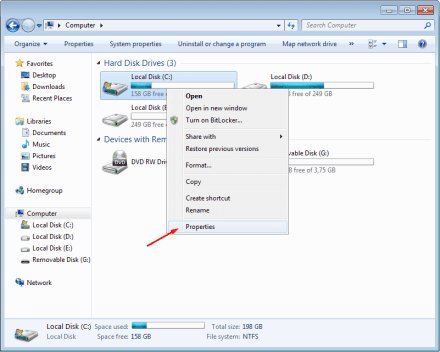
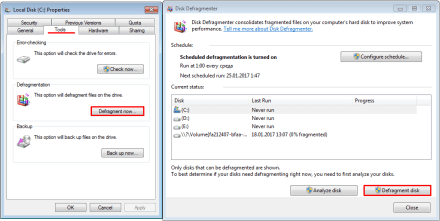
PC Cleaning and Thermal Paste Replacing
The last phase of performance optimization is cleaning your PC from dust and replacing thermal paste (IF NECESSARY). This will cool down the temperature of components and make an operation more stable. Lower temperature can help eliminate some FPS drops.
These are proven and effective tools to get better FPS in CS:GO. If you have your own proven methods, you are welcome to share them by emailing to [email protected].