How to Play CS:GO After CS2 Release? Is It Possible on macOS Devices?
Contents

Despite the hype around CS2 in the latest months, the release of the new Counter-Strike game on Source 2 engine also brought plenty of disappointment. Unsurprisingly, many players wonder how to play CS:GO after the CS2 release, even after dozens of updates Valve delivered since the update launched.
Although the game looks fresher with multiple graphic improvements, the core of all Counter-Strike franchises was smooth gameplay, ideal for competition. Of course, the game is playable even on the Pro level, but the persistent CS2 problems with physics and hardware compatibility are pretty annoying:
- hitboxes aren’t synchronized with visual models, making aiming more difficult;
- sub tick rate became a meme on the visual side, as players often die being behind the wall after strafing;
Michael Jackson's pick looks fun but is far from the reality the new engine should bring;
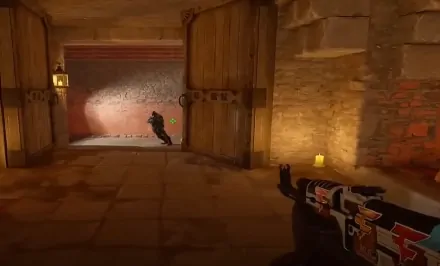
- the overall game isn’t optimized with even modern hardware struggling to run the game at the optimal settings, leading to FPS issues;
- all these problems are live-tested on the Pro level, which is unacceptable for events with million-dollar prizes.
This is not the full list of troubles related to the new Counter-Strike, so even many professionals are still seeking how to keep playing CS:GO after the CS2 release. Let’s dive into the issue of CS:GO removal, official comeback, and what macOS owners can do in the recent conditions.
Has CS:GO Been Removed?
Initially, yes, but CS:GO was later officially returned by Valve when hundreds of thousands of players started looking for a way to play CS:GO after the CS2 release. But let’s go step by step on what has been happening since September 27, 2023.
The official release of Counter-Strike 2 was pretty shocking as all game servers were unturned off, with even top-tier ESL Pro League 18 Playoffs organizers unable to continue their operations. As all servers are Valve’s property, they only had to make some Steam changes to replace the game files, and CS:GO simply disappeared.
However, in just a few days, those who wanted to launch CS:GO after the CS2 release found the way, downloading it in Steam as the Beta version for CS2. Initially, CS:GO was available under the name ‘csgo_demo_viewer_1.38.7.9’, but on October 10, Valve officially returned the Global Offensive version.
According to official statements, the CS:GO Legacy Version returned because many players lack the hardware to properly run CS2. Still, it will likely be removed from players' Steam inventories on January 1, 2024.
All About the Ways to Play CS:GO After CS2 Release
Before we go to the options that allow everyone to play CS:GO after the CS2 release, you should know that we DON’T recommend downloading it from third-party platforms. There is always a risk of getting some malware or virus with the game files, while the official Global Offensive can be easily downloaded without extra manipulations.
Simplest Way to Launch CS:GO
I Don’t Have CS2 and Steam →
The first thing you need to do is download and register on Steam, which is a free application for your PC or Laptop. Then, follow these steps:
Find (via the search bar) Counter-Strike 2 and download it.
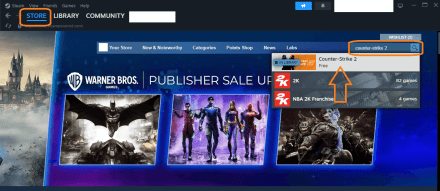
When the game appears in your Library, right-click on it and go to Properties.
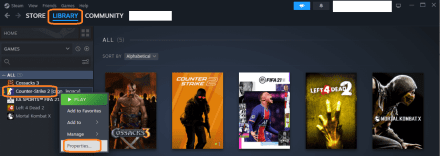
Choose the ‘Betas’ tab, click on the arrow, and click on ‘csgo_legacy - Legacy Version of CS:GO’ from the list of possible options. Global Offensive files will start uploading on your computer.
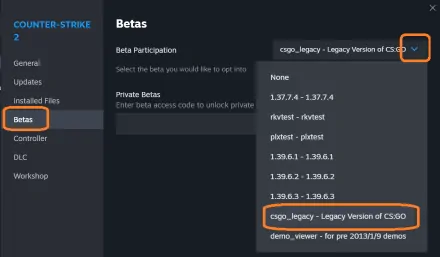
After clicking the green Play button, Steam will ask which version to launch. Choose ‘Play Legacy Version of CS:GO’ and click Play (blue button).
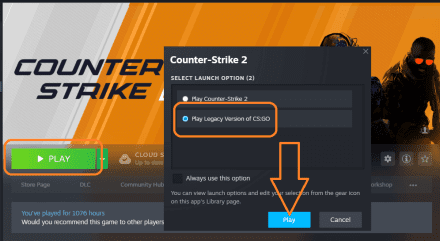
That’s it; you’ve launched Counter-Strike: Global Offensive from scratch!
I Already Have CS2 Installed→
Those seeking how to download CS:GO after the CS2 release can repeat steps 2 to 4 from the previous section. Since you probably had some skins on your weapons, they will be available in the Global Offensive version as well, but only up to January 1st, 2024.
How and Where to Play CS:GO Without Official Matchmaking?
Since Valve switched all their CS:GO servers to CS2 and even added new ones because of the increased player count, Official Matchmaking options are currently unavailable. Still, you can play:
- with bots and friends (launching a local server that will run on your computer);
- on workshop maps;
- training course;
- join community servers.
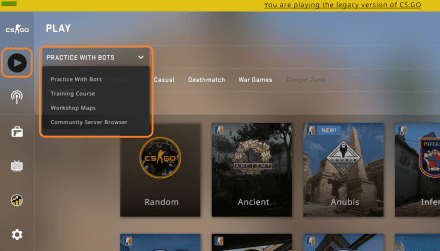
How to Join CS:GO Server after Official MM Unavailable?
There is nothing extraordinary about how to join CS:GO servers after the CS2 release, and here is a simple guide on how to do it:
- Open your preferred browser, type something like ‘available CS:GO servers,’ and choose one of the top results. Remember to check the server’s region to avoid technical issues.
- Choose the mode or server you want and copy its IP address. Quick reminder: DO NOT download anything from the third-party websites.
- Run the CS:GO game version and open the console.
- Type ‘connect [IP-address] and push the Submit button.
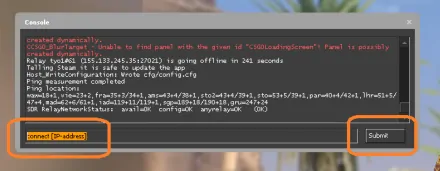
How to Launch CS:GO on macOS?
Valve stated that only about 1% of Counter-Strike players use MacBooks, so CS2 won’t be developed for Apple laptops, and macOS won’t receive a coding upgrade.
As to make the situation more confusing, Steam actually allows Apple computer owners to install CS2, but neither the launching icon nor the big green PLAY button in Steam will run the new game. Of course, there are some ways to play CS2 on macOS, but they are not as simple as for Windows users, and therefore not for everyone. The logical question arises: how to play CS:GO if CS2 is released but not for macOS?
Just like we've described above, a MacBook owner can right-click on the game in Steam, choose Properties, go to Betas, and download the CS:GO Legacy version. After all the files are installed, CS:GO can be launched on the macOS computer, and you can keep playing the older version.
***
Even after all that transpired after September 27th, the question ‘Is CS:GO playable after the CS2 release?’ remains valid. A substantial part of the gaming community believes that CS2 isn’t ready for competitive playing even on the MM level and still prefers the older version of the game. Luckily, Valve came up with a backup plan for CS:GO lovers, at least for some time.

FAQ
No, matchmaking in CS:GO isn’t available after the CS2 release, although the Global Offensive version is free to install and play via Steam.
You can easily find CS:GO installing files on the internet that should allow you to play the game without using Steam. However, that is simply too dangerous for your PC, especially considering that the game is available for free on Steam.
![How to Fix High Ping in CS2: 10 Quick and Proven Methods [Ultimate Guide]](https://profilerr.net/static/content/thumbs/350x191/1/e9/6bbskm---c350x191x50px50p--7cc0041043ebe8f77615ac997b94de91.webp)























